SOMMAIRE
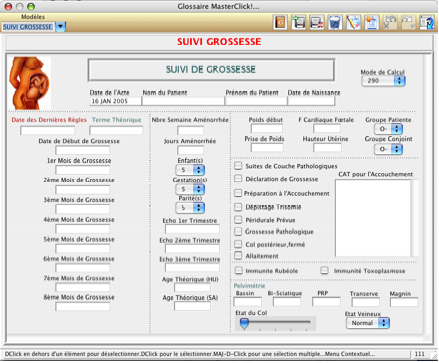
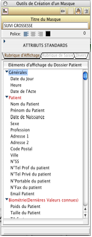
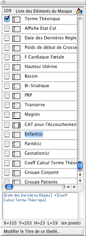
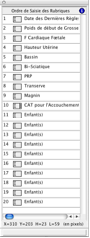
MasterClick ! va vous permettre de créer des masques ou formulaires de saisie selon vos besoins professionnels.
Vous allez pouvoir vous créer selon vos besoins une interface de saisie entièrement personnelle.
Comme le contenu de ces masques est entièrement personnalisable, cela vous demandera un minimum de travail personnel.
Vous pourrez toutefois demander à votre revendeur de faire ce travail à votre place ou soumettre votre besoin spécifique à un confrère averti de la liste de diffusion.
Un certain nombre de masques sont fournis en standard, mais vous pouvez aisément en créer autant que vous voulez et vous les échanger entre utilisateurs.
Avant de vous lancer dans la réalisation d’un masque, rédiger sur une feuille de papier, ce que vous voulez voir figurer dans votre masque et définissez très précisément la nature de chaque élément de ce masque et des formules de calcul les reliant entre eux.
Nous allons en premier lieu voir le détail des fonctionnalités offertes dans le thésaurus de MasterClick, puis le fonctionnement de MasterClick en mode utilisation et enfin nous verrons à travers un exemple comment créer un masque.
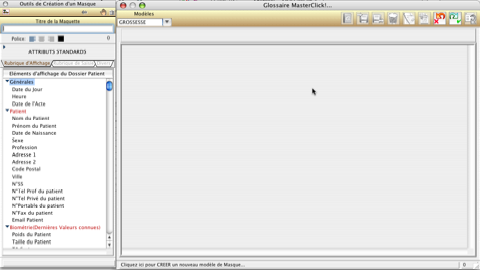
C’est dans cette fenêtre que vous allez pouvoir fabriquer votre masque.
Pour cela vous disposez de plusieurs outils pour ajouter, mettre en forme et agencer chaque élément
On y accède de 3 façons :
• Soit par le menu Fichier/Préférences/Glossaire MasterClick !
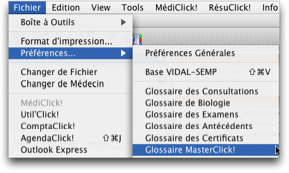
• Soit par ALT-CLIC sur le bouton Glossaire de la fenêtre Consultation 

• Soit par le bouton  de la fenêtre « Glossaire de Consultation ».
de la fenêtre « Glossaire de Consultation ».
 de la fenêtre « Glossaire de Consultation ».
de la fenêtre « Glossaire de Consultation ».
 Un clic permet d’accéder à la fenêtre « Glossaire des Images de Fond ».
Un clic permet d’accéder à la fenêtre « Glossaire des Images de Fond ».Dans cette fenêtre, vous allez pouvoir gérer toutes les images de fond que vous voudrez placer dans votre modèle de masque.
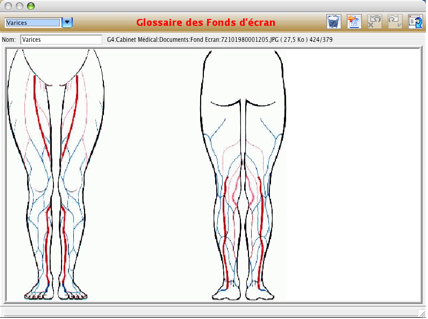
Pour ajouter une image de fond, il suffit de cliquer sur  , de renseigner la rubrique
, de renseigner la rubrique
 , de renseigner la rubrique
, de renseigner la rubrique  et d’importer votre image de format JPEG via le menu contextuel
et d’importer votre image de format JPEG via le menu contextuel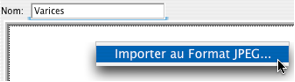
Attention : La taille maximale de l’image ne doit pas dépasser 200Ko, ceci pour d’évidentes raisons de rapidité d’affichage. Cette taille d’image est largement suffisante pour faire figurer un croquis par exemple.
ALT-Clic sur ce même bouton  permet de pré visualiser dans une même fenêtre l’ensemble des masques présents.
permet de pré visualiser dans une même fenêtre l’ensemble des masques présents.
 permet de pré visualiser dans une même fenêtre l’ensemble des masques présents.
permet de pré visualiser dans une même fenêtre l’ensemble des masques présents.Exemple N°1
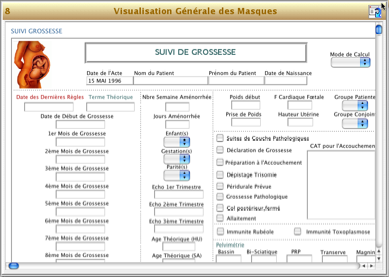
Exemple N°2
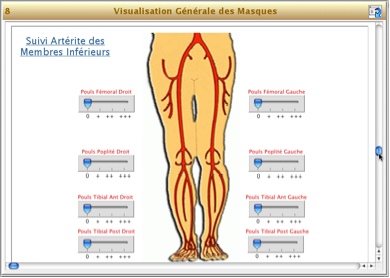
En haut et à gauche est signifié le nombre de masques présents dans votre glossaire. 

Cette fenêtre permet ainsi de montrer à un confrère l’ensemble des modèles de masques que vous possédez.
 Pour Exporter un masque.
Pour Exporter un masque.
Dans cette fenêtre, vous allez pouvoir sélectionner les masques que vous désirez exporter pour pouvoir éventuellement faire profiter un confrère du fruit de votre travail.
Pour cela sélectionnez dans la liste de gauche le ou les masques souhaités et cliquez sur  .
.
 .
.Un répertoire nommé « Export Masque [Date et Heure] » sera crée dans le même répertoire que votre Fichier Médical.
Ce répertoire d’export contiendra une série de « Mask1.df1 » « Mask2.df1 » correspondant au nombre de masques exportés.
Pour Sélectionner tous les masques à l’export cliquez sur 

 Pour Importer un masque.
Pour Importer un masque.Pour importer un des masque proposés par défaut, sélectionnez-en un dans le répertoire « Masques Références du répertoire « MédiClick! Studio 2 ».
Attention si vous avez modifié un des masques par défaut et que vous voulez le restaurer, pensez au préalable à détruire celui que vous venez de modifier.
Un masque portant le même nom qu’un masque déjà présent dans votre glossaire ne sera pas importé.
Sélectionnez le masque à importer 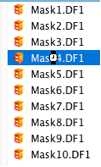 .
.
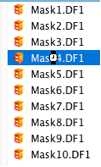 .
.Avant de valider ou non l’import, le masque sera pré visualisé : il vous suffira ensuite si vous souhaitez l’importer de cliquer sur 


Vous pouvez bien sûr importer autant de masques que vous voulez.
 Pour détruire un masque.
Pour détruire un masque.Il vous sera demandé de valider votre choix via un message de confirmation.

 Pour modifier un masque.
Pour modifier un masque. Pour créer un nouveau masque.
Pour créer un nouveau masque. Pour annuler votre saisie.
Pour annuler votre saisie. Pour validez votre saisie.
Pour validez votre saisie. Pour fermer la fenêtre.
Pour fermer la fenêtre.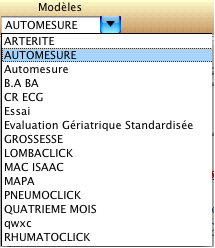
C’est la liste des modèles de masque disponible.
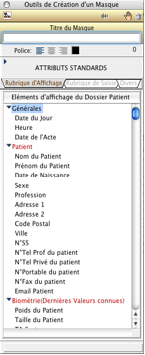
Cette palette sert à ajouter et mettre en forme les éléments de votre masque.
Elle apparaît quand vous cliquez sur  ou sur
ou sur 
 ou sur
ou sur 
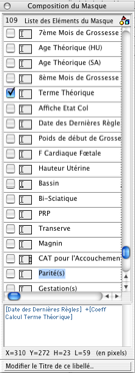
Un clic sur  affichera la composition exacte de votre masque.
affichera la composition exacte de votre masque.
 affichera la composition exacte de votre masque.
affichera la composition exacte de votre masque.La nature de chaque élément de votre masque y sera symbolisée.
 :Symbolise un texte de légende.
:Symbolise un texte de légende. : Symbolise un trait.
: Symbolise un trait. : Symbolise une image de fond.
: Symbolise une image de fond. : Symbolise un curseur.
: Symbolise un curseur. :Symbolise une rubrique de saisie ou d’affichage simple.
:Symbolise une rubrique de saisie ou d’affichage simple. :Symbolise une rubrique de saisie ou d’affichage multi ligne
:Symbolise une rubrique de saisie ou d’affichage multi ligne :Symbolise une rubrique de type « Liste ».
:Symbolise une rubrique de type « Liste ». :Symbolise une rubrique de type « boîte à cocher »
:Symbolise une rubrique de type « boîte à cocher »Dans cette palette, vous pourrez aisément sélectionner un des éléments de votre masque en cliquant sur 

Ainsi que le renommer.
 deviendra
deviendra 
Pratique pour sélectionner une rubrique se situant parfois en arrière-plan.
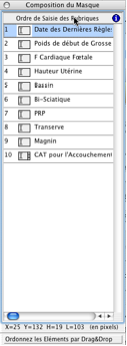
En cliquant sur  vous basculerez en mode d’affichage de l’ordre de saisie de vos rubriques.
vous basculerez en mode d’affichage de l’ordre de saisie de vos rubriques.
 vous basculerez en mode d’affichage de l’ordre de saisie de vos rubriques.
vous basculerez en mode d’affichage de l’ordre de saisie de vos rubriques.Quand vous créez votre masque, vous n’avez pas forcément ajouté chaque rubrique dans l’ordre correspondant à celui que finalement vous souhaiteriez avoir à l’usage.
Dans cette palette, vous pourrez donc définir précisément l’ordre dans lequel le focus de chaque rubrique s’effectuera et par conséquent l’ordre dans lequel s‘effectuera la tabulation d’une rubrique à l’autre.

Dans notre exemple :Je veux qu’en mode d’utilisation du masque la première rubrique dans laquelle se trouve le curseur soit la rubrique « Date des Dernières Règles.
Pour modifier l’ordre, il suffit de Drag&Droper une ligne de cette liste à l’endroit voulu.
 -------
------- 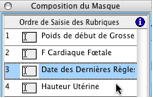
En cliquant sur  vous rebasculerez en mode de visualisation de la composition de votre masque.
vous rebasculerez en mode de visualisation de la composition de votre masque.
 vous rebasculerez en mode de visualisation de la composition de votre masque.
vous rebasculerez en mode de visualisation de la composition de votre masque.
Dès que vous avez effectué une ou des modifications dans votre masque, vous pourrez à travers ces deux boutons visualiser chaque étape et ainsi choisir de revenir à tout moment à une étape précise.
Pratique par exemple quand en cours de création, vous voulez annuler une modification et revenir à l’étape précédente sans avoir à tout recommencer !.
 Il vous permet de Sélectionner / Désélectionner d’un seul clic toutes les rubriques présentes dans votre masque.
Il vous permet de Sélectionner / Désélectionner d’un seul clic toutes les rubriques présentes dans votre masque. Il vous permet d’effacer la ou les rubriques sélectionné(es) dans votre masque.
Il vous permet d’effacer la ou les rubriques sélectionné(es) dans votre masque.Dans cette zone, vous allez définir les attributs d’apparence des rubriques sélectionnées.
Vous pouvez tout d’abord modifier les attributs de justification, de couleur, de taille et d’aspect de la police.

Quand vous ajoutez une rubrique dans votre masque, elle est définie avec des attributs d’apparence dits « Standards » c’est-à-dire une taille et une police standard compatible MAC/PC symbolisées par  .
.
 .
.Aussi, si vous souhaitez rendre vos masques compatibles d’une plateforme à l’autre, évitez dans la mesure du possible de sortir de ce mode dit « Standard ».
Un clic sur  vous permet de sortir de ce mode standard.
vous permet de sortir de ce mode standard.
 vous permet de sortir de ce mode standard.
vous permet de sortir de ce mode standard.Si vous cliquez sur  vous verrez offrir la possibilité de modifier chaque attribut d’apparence à votre guise.
vous verrez offrir la possibilité de modifier chaque attribut d’apparence à votre guise.
 vous verrez offrir la possibilité de modifier chaque attribut d’apparence à votre guise.
vous verrez offrir la possibilité de modifier chaque attribut d’apparence à votre guise. --
-- 
Vous pourrez alors spécifier les attributs de fond, de bord, de trait, de trame, d’effets pour chaque rubrique.
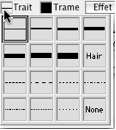
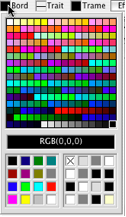


Je ne détaillerai pas les multiples possibilités alors offertes et vous laisse le soin de les découvrir tant elles parlent visuellement d’elles-mêmes et sont multiples.
Vous pouvez également définir la couleur du fond de votre masque.
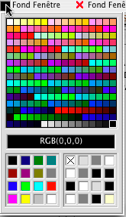 ou revenir à la couleur de fond par défaut
ou revenir à la couleur de fond par défaut 
Quelques conseils d’ordre esthétique :
• Eviter les couleurs criardes vite fatigantes pour la vue
• Eviter les images inutiles qui n’apportent rien à la fonctionnalité de votre masque.
• Harmoniser et distribuer avec soin la taille, la hauteur de chaque rubrique.
• Éviter « d’étaler » inutilement les rubriques dans votre masque pour d’évidentes raisons d’ergonomie dans la saisie.
Votre masque gagnera en sobriété et donc en lisibilité.

Vous saisirez ici le nom de votre masque.
Il doit comporter au minimum 3 caractères.
Si vous avez oublié de renseigner cette rubrique, un message d’alerte vous le rappellera.

Le titre de votre masque apparaîtra dans le bandeau supérieur de votre masque.


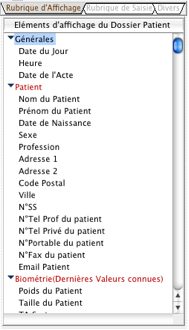
C’est à travers les 3 onglets  , que vous allez choisir le ou les éléments que vous désirez voir figurés dans votre masque.
, que vous allez choisir le ou les éléments que vous désirez voir figurés dans votre masque.
 , que vous allez choisir le ou les éléments que vous désirez voir figurés dans votre masque.
, que vous allez choisir le ou les éléments que vous désirez voir figurés dans votre masque.Ils sont regroupés en 3 catégories.
Dans cette liste figurent tous les éléments du dossier patient que vous pourrez afficher dans votre masque mais qui ne seront pas saisissables.
Dans cette liste figurent tous les éléments structurés et maquettes de votre « glossaire des consultations » et les rubriques de la fenêtre « Consultation » .Ce sont ces rubriques que vous renseignerez en mode d’utilisation du masque.
Son type vous est rappelé à chaque sélection d’un élément son type.
Ex : 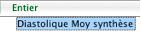 ou
ou 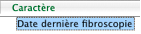 ou
ou 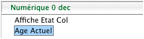
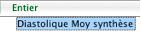 ou
ou 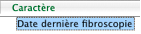 ou
ou 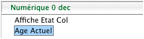
Dans cet onglet, vous pourrez ajouter des éléments dits de « décor » dans votre masque comme des objets rectangles ou des images de fond.
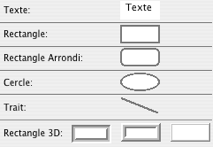
C’est ici que vous pourrez en particulier ajouter des rubriques « texte » pour créer des légendes dans votre masque.
C’est aussi ici que vous choisirez une image en fond d’écran.
Seul un double-clic sur l’image sélectionnée permet de l’ajouter au masque. Le Drag&Drop est inopérant.
Vous ne pouvez insérer qu’une seule image de fond dans votre masque.
Ces images doivent essentiellement servir de croquis de base sur lequel vous allez ajouter des rubriques de saisies. Il est souvent inutile d’ajouter des images pour le simple plaisir de « faire joli ».
Le principe est le même quel que soit le type de rubrique, vous avez 2 façons d’ajouter une rubrique à votre masque :
•Soit par double-clic sur l’élément désiré
L’élément sélectionné se place par défaut en haut et à gauche du masque ou en dessous du dernier élément ajouté.
L’élément sélectionné se place par défaut en haut et à gauche du masque ou en dessous du dernier élément ajouté.
•Soit par Drag&Drop de cet élément sur la fenêtre principale.
L’élément se place au curseur de la souris.
Le Drag& Drop ne s’effectuera pas si vous droppez votre rubrique sur un élément déjà existant.
Nota bene : Si par mégarde vous tentez d’ajouter une rubrique figurant déjà dans votre masque, un message d’alerte vous le rappellera.

Vous pouvez choisir d’ajouter la totalité d’une maquette déjà existante dans votre glossaire des consultations.
Ex : 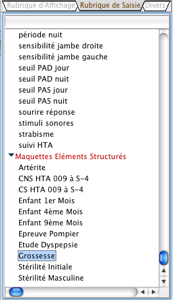 vous choisissez votre maquette « Grossesse » et la Drag&Dropper sur votre masque.
vous choisissez votre maquette « Grossesse » et la Drag&Dropper sur votre masque.
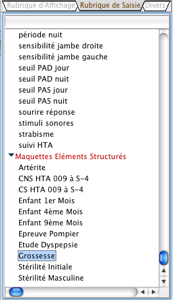 vous choisissez votre maquette « Grossesse » et la Drag&Dropper sur votre masque.
vous choisissez votre maquette « Grossesse » et la Drag&Dropper sur votre masque.Les différents éléments ou items de votre maquette seront ajoutés automatiquement dans votre masque !
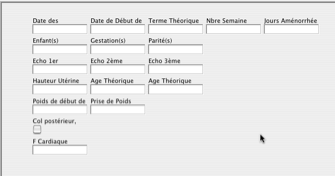
Le type de rubrique qui sera ajoutée dans votre masque est dépendant de sa définition dans le « Glossaire des Consultations » ».
À savoir :
• un item de type caractère simple sera figuré sous la forme :
Soit d’une rubrique de saisie normale :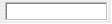
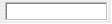
Soit d’une rubrique dite « Multiligne » :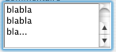
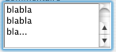
Le choix s’effectuant via le menu contextuel au moment de l’ajout de l’item.

• un item de type Oui/Non sera figuré par une boîte à cocher 

• un item de type Numérique entier pourra être figuré de 2 façons, pour cela déroulez le
menu contextuel 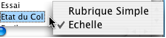 de la liste des rubriques de saisie disponibles.
de la liste des rubriques de saisie disponibles.
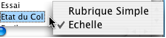 de la liste des rubriques de saisie disponibles.
de la liste des rubriques de saisie disponibles.2 solutions vous seront alors proposées :
- -Simple rubrique
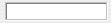
- -Une échelle
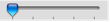
Quand vous ajouter une rubrique de type « Echelle » vous devrez spécifier son nombre de graduations

et la valeur de l’unité désirée de 1 à 100.
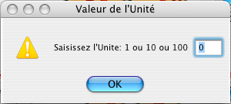
• Un item de type Normal/Pathologique pourra être figuré par 2 types de rubriques également :
- -Simple rubrique
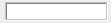
- -Une rubrique « Liste »
 pré formatée.
pré formatée.- •

• Un item de type Droit/Gauche/Bilatéral Pathologique pourra être figuré par 2 types de rubriques également :
- -Simple rubrique
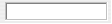
- -Une rubrique « Liste »
 pré formatée.
pré formatée.

Le choix s’effectue toujours par le menu contextuel de la liste. 

•Pour sélectionner un élément un double-clic suffit : 



Les petits carrés noirs apparus autour de la rubrique signifient que votre rubrique est sélectionnée.
• Si vous maintenez la touche « Majuscule » enfoncée vous pourrez effectuer une multi sélection.
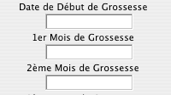 --
--
• Pour désélectionner un ou plusieurs éléments, il suffit de cliquer en dehors d’un des éléments.
Vous pouvez le faire de 2 façons :
• En utilisant les touches « flèches » de déplacement de votre clavier. Si de plus vous maintenez la touche « Majuscule » enfoncée le déplacement se fera non plus d’un seul pixel mais de 10.
• Par drag&drop de ou des éléments sélectionnés à l’intérieur même du masque.
Attention si vous essayez de déplacer un ou des éléments en dehors du cadre réservé vous aurez droit à un message de rappel.

Vous pouvez modifier le texte des légendes par un Alt-Double-Clic sur l’élément sélectionné
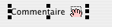
Une palette de saisie élargie apparaîtra

Dans cette palette, vous pourrez aisément modifier le contenu de votre texte ainsi qu’en modifier la taille.
Les modifications effectuées apparaissent automatiquement dans votre masque dès la fermeture de la palette.
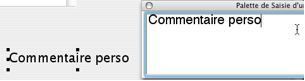
Pour agencer le ou les éléments les uns par rapport aux autres, les disposer harmonieusement, homogénéiser leur hauteur ou leur longueur ou tout autre attribut de mise en forme, servez-vous du menu contextuel prévu à cet effet et accessible par un CTRL-Clic(Mac) ou Clic-Droit(PC)
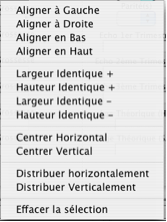
L’utilisation de ce menu vous permettra facilement d’harmoniser l’aspect et la disposition des différents éléments de votre masque.
Exemple :
Ces 3 rubriques ne sont ni alignées ni correctement espacées entre elle.
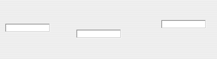
Je les aligne horizontalement
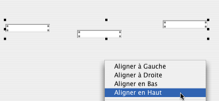 --
--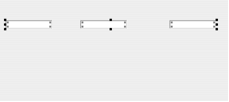
Je les distribue horizontalement
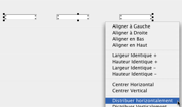 --
--
L’espace qui les sépare est maintenant homogène.
N’hésitez pas à vous en servir. En particulier dans ses fonctions de distribution horizontale et verticale.Que de temps gagné !
Vous pouvez également définir la taille écran de votre masque.
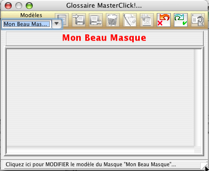 --
-- 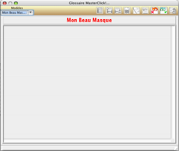
Les dimensions de votre masque figure dans le titre de la fenêtre.

Pensez encore une fois à rester dans des dimensions raisonnables si vous voulez faire profiter de votre travail un confrère. En effet, un masque de 1920x1200 ne sera pas lisible sur le premier 15 pouces venu…
 Dans la coin inférieur droit du masque figure le nombre d’éléments présents dans votre masque.
Dans la coin inférieur droit du masque figure le nombre d’éléments présents dans votre masque.Dans le glossaire des Consultations, il existe des attributs spécifiques ou importants concernant la création d’un masque.

Si vous cochez cet attribut, vous rendrez donc obligatoire la saisie d’une valeur pour cet élément s’il figure dans un masque.
Si vous oubliez de renseigner sa valeur, un message d’alerte vous le rappellera.


Si cochez cet attribut, la valeur de cet élément figurant dans votre masque sera enregistrée même si elle est vide.

Vous pouvez définir des valeurs minimales et maximales pour les éléments de type numérique afin de borner la saisie.
Si les valeurs saisies ne sont pas dans les bornes, un message d’alerte vous le rappellera.

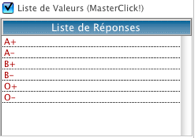
Vous pouvez déclarer un élément structuré de type caractère sous forme de liste de valeur.
Exemple :
J’ai créé un élément « Groupe sanguin » que je veux voir figurer sous la forme d’une liste de choix dans mon masque.
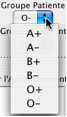
Il suffit de cliquer sur le bandeau supérieur de la liste  .
.
 .
.et de définir chacune des lignes de cette liste.
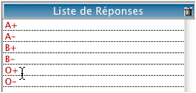
Cette liste peut contenir toutes sortes de données. En particulier des valeurs numériques pour faciliter la saisie.
Exemple :Pour l’élément 

Je lui définis la liste de valeur suivante :
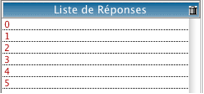
J’aurais ainsi dans mon masque la liste de choix suivante :
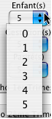
Pour supprimer une ligne de cette liste de valeur il suffit d’un clic sur le bouton  .
.
 .
.
Autre exemple :
L’élément  peut-être défini par la liste de valeur suivante :
peut-être défini par la liste de valeur suivante :
 peut-être défini par la liste de valeur suivante :
peut-être défini par la liste de valeur suivante : qui donnera en utilisation
qui donnera en utilisation  .
.L’utilisation pertinente de ces listes de valeurs rendra l’utilisation de votre masque des plus ergonomique.
Attention : Dans cette version de MasterClick, il n’est pas possible de modifier la définition d’un élément structuré dès que celui-ci est utilisé dans un modèle de masque.
Si vous voulez absolument le modifier vous devrez d’abord l’effacer de votre masque.
Une fois l’étape de la création de votre modèle de masque achevée, nous allons voir combien il est simple de l’utiliser en pratique courante.
Le principe de fonctionnement est le suivant : vous allez pouvoir sélectionner un ou plusieurs masques parmi les modèles que vous avez dans votre glossaire des masques et affecter ce ou ces masques à un acte.
Quand au moins un masque a été renseigné pour un acte, sa présence est signalée dans la liste des actes par « m »
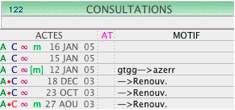
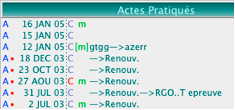
Nota Bene : [m] signifie qu’un ou plusieurs documents externes sont également attachés à cet acte.
Il existe 2 façons de procéder:
•Soit directement par le menu contextuel général de MédiClick! en sélectionnant directement un des masques dans le sous-menu qui apparaît.
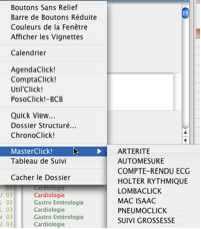
•Soit en cliquant sur le bouton  de la fenêtre des Consultations.
de la fenêtre des Consultations.
 de la fenêtre des Consultations.
de la fenêtre des Consultations.
En haut à gauche la liste des Actes.
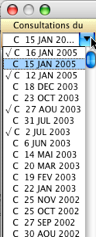
La présence d’un coche  signifie simplement la présence d’au moins un masque attaché à cet acte.
signifie simplement la présence d’au moins un masque attaché à cet acte.
 signifie simplement la présence d’au moins un masque attaché à cet acte.
signifie simplement la présence d’au moins un masque attaché à cet acte.Sélectionnez ici l’acte dont vous voulez visualiser les masques.
La liste des masques attachés à cet acte.
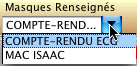
Sélectionnez ici le masque que vous désirez visualiser.
 Pour détruire un masque attaché à l’acte en cours et effacer de l’acte en cours les valeurs des rubriques contenues dans ce masque.
Pour détruire un masque attaché à l’acte en cours et effacer de l’acte en cours les valeurs des rubriques contenues dans ce masque.Il vous sera demandé de valider votre choix via un message de confirmation.

 Pour modifier les valeurs saisies dans un masque attaché à l’acte en cours.
Pour modifier les valeurs saisies dans un masque attaché à l’acte en cours. Pour attacher un nouveau masque à l’acte en cours et en renseigner les valeurs.
Pour attacher un nouveau masque à l’acte en cours et en renseigner les valeurs.Alt-Clic pour créer une nouvelle consultation
 Pour annuler votre saisie.
Pour annuler votre saisie. Pour validez votre saisie.
Pour validez votre saisie. Pour fermer la fenêtre.
Pour fermer la fenêtre.Nota bene :
Vous pouvez choisir via le menu contextuel de la fenêtre le mode de calcul Automatique ou non.
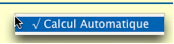
Si vous choisissez le mode « Automatique » toutes les rubriques « calculées » présentes dans votre masque seront instantanément redessinées à l’écran sinon les différents calculs n’auront lieu qu’à la validation du masque en cliquant sur  .
.
 .
.1/ Cliquez sur  .
.
 .
.2/ Sélectionnez le modèle de masque désiré pour l’acte en cours
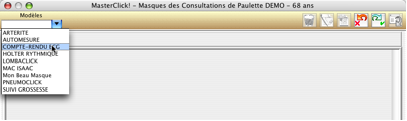
3/ Renseignez les valeurs de ce masque
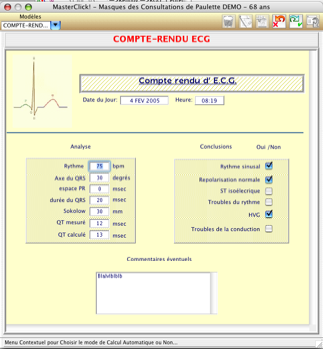
4/ Cliquez sur  .
.
 .
.C’est tout…
Nota Bene : Vous pouvez renseigner autant de masques que vous voulez pour un même acte.
1/ Sélectionnez le masque désiré 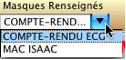 .
.
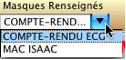 .
.2/ Cliquez sur  .
.
 .
.3/ Modifier les valeurs du masque
4/ Cliquez sur  .
.
 .
.Important : Toutes les valeurs des éléments de votre masque seront également visualisables dans la liste des éléments structurés de la fenêtre « Consultation ».
Exemple :
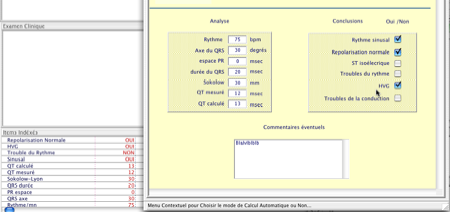
Nous allons dans ce chapitre créer un petit masque tout simple de suivi de grossesse
Nous allons d’abord dans le glossaire des Consultations, définir une famille pour les éléments de ce masque.
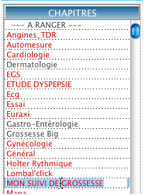
Puis non allons créer les éléments suivants :
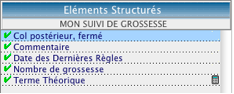
Avec pour chacun les caractéristiques suivantes :
« Col postérieur »

« Commentaire »

« Date des Dernières Règles »

« Nombre de grossesses »
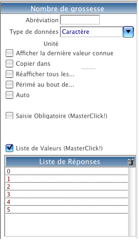
« Terme Théorique »
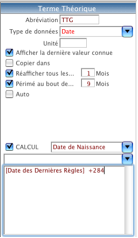
Nota bene :
Prenez grand soin dans la définition des différents éléments qui figureront dans votre masque. Au besoin définissez le au préalable sur une feuille de papier. Vous gagnerez bien du temps par la suite.
Regroupez tous ces éléments en une maquette
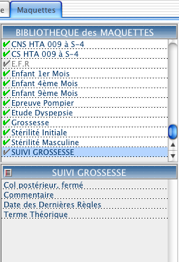
Nota Bene : vous avez remarqué que l’élément « Nombre de grossesse « défini comme liste de valeur spécifique à MasterClick ne peut pas figurer dans une maquette traditionnelle de MédiClick!. Nous l’ajouterons spécifiquement dans notre masque.
•Allez dans le Glossaire de MasterClick! en cliquant sur le bouton

•Cliquez sur  .
.
 .
.• Donnez un titre à votre masque 

• Sélectionnez dans l’onglet 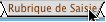 de la palette des outils de création, la
de la palette des outils de création, la
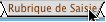 de la palette des outils de création, la
de la palette des outils de création, la maquette « SUIVI GROSSESSE » puis double cliquez dessus.
puis double cliquez dessus.
 puis double cliquez dessus.
puis double cliquez dessus.L’ensemble des éléments de cette maquette apparaîtra maintenant dans votre masque.

• Ajouter l’élément « nombre de grossesse »
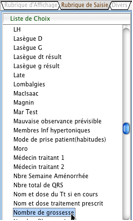 ---
---
• Disposez les éléments selon votre goût
• Changez et personnalisez les attributs d’apparence de chaque élément à votre convenance en vous aidant de la palette des Outils comme expliqué plus haut dans ce chapitre.
• Rajoutez au besoin d’autres éléments à votre masque en vous aidant des listes de la palette Outils.
• Rajoutez des cadres ou un fond d’écran à partir de l’onglet « Divers »
• Redimensionnez la taille de votre masque.
Le résultat final pouvant alors ressembler au masque présenté ci-dessous.

MasterClick! offre à l’utilisateur la possibilité de se créer des écrans, ou formulaires ou masques de saisie entièrement personnalisables.
Si la création d’un masque peut rebuter un utilisateur débutant car elle nécessite de bonnes connaissances dans l’utilisation de MédiClick ! en général, elle n’en reste pas moins très vite abordable avec un minimum d’investissement.
Mais quel plaisir de pouvoir se fabriquer son interface et d’en faire profiter d’autres confrères.
MasterClick! pourra enfin vous aidez à participer de façon efficace à des protocoles de recueil de données structurée.



